#YesWeBuild
YENİ BAŞLAYANLAR İÇİN EKSİKSİZ BIR PC TOPLAMA KILAVUZU



NEDEN BİLGİSAYARINIZI KENDİNİZ TOPLAMALISINIZ?
İstediğiniz bileşenleri, istediğiniz kombinasyonlarla bir araya getirme fırsatına sahipsiniz.
Sınırlı [veya sınırsız] bütçemizi en iyi şekilde kullanırsınız.
Bilgisayarınızın yükseltme ve bakımını kolayca yapabilirsiniz.
Yani...
Kendi bilgisayarınızı toplamak çok daha havalı!
Bilgisayar toplamak için nelere ihtiyacınız olacak?
PC toplamak bir LEGO setini birleştirmek kadar kolay olsa bile başlamadan önce yapı taşları hakkında bilgi sahibi olmanız gerekir. Her PC'de amaç ve tarz farklı olabilir, ancak bazı bileşenler temeldir ve her bilgisayarda bulunmak zorundadır.
Şimdi her parçanın temel özelliklerini gözden geçirelim.











ÜCRETSİZ E-KİTAP!
Hiç kendi PC'nizi kendiniz toplamak istediniz mi?
Pc toplamanızı kolaylaştırmak için dosyanızı indirin!

PC NASIL TOPLANIR?
10 adımda PC toplama kılavuzu
Ellerinizi taşın altına sokma zamanı geldi! Uygulamalı PC toplama kılavuzuyla, bunu ilk defa yapanlar bile muhteşem, yüksek performanslı bir PC inşa edebilir. Bir tornavida alın, heyecanınızı bileyin ve işe koyulun!

- Manyetik tornavida.
- Plastik kelepçeler / cırt şeritler ve bir makas.
- Bilgisayarınızı üzerinde toplayabileceğiniz temiz, yalıtkan bir yüzey
- Derin bir nefes alın, önce kılavuzları okuyun ve işe koyulun!

- CPU soketinin mandalını açın
- CPU üzerinde işaretlenmiş köşe ile anakart üzerindeki CPU soketinde yer alan köşeyi hizalayın ve işlemciyi dikkatlice yerleştirin.
- CPU'nun doğru ve düzgün yerleştirildiğinden emin olun, ardından kapağı kapatın ve mandalı yerine kilitleyin.


- Bellek yuvalarının uç kısımlarında bulunan açma mandallarını dışarı doğru itin.
- Anakart kılavuzunda belirtilen bellek modülü takma sırasını kontrol edin ve bellek modüllerini ilk önce hangi yuvalara takacağınızı öğrenin.
- Modülleri dikkatlice yuvalara yerleştirin ve yan mandallardan "tık" sesi gelip modüller yuvalara kilitleninceye kadar kadar bastırın.
- M.2 destekleri üzerindeki yükseltici vidaları kaydırıp sıkın.
- Sürücünüzü 45 derecelik bir açıyla konektöre hafifçe takın.
- Desteğe doğru itin ve küçük vidayı sabitleyip sıkın.


- Varsa arka plakayı anakartın arkasına monte edin.
- İşlemci yüzeyinin ortasına bir damla termal macun uygulayın.
- CPU Fan Kablosunu anakart üzerindeki CPU Fan yuvasına takın.
- Soğutucuyu dikey bir şekilde, kaydırmamaya dikkat ederek CPU üzerine yerleştirin. Karşılıklı vidaları kademeli olarak eşit şekilde sıkın.
CPU'ya hasar vermesini ve soğutma performansını düşürmesini engellemek için vidaların düzgün bir şekilde sıkıldığından ve köşelere uygulanan basıncın eşit olduğundan emin olun.

- Kasanın arkasına G/Ç panelini takın.
- Anakartınızı kasaya doğru 45 derecelik bir açıyla hafifçe alçaltın.
- Anakarttaki montaj deliklerini kasadaki desteklerle hizalayın.
- Anakartı birlikte verilen vidaları kullanarak kasaya sabitleyin.


- SATA kablosunun bir ucunu anakart üzerindeki SATA bağlantı noktalarına, diğer ucunu da depolama sürücünüze (2,5 inç / 3,5 inç) bağlayın.

- Kasanın arkasındaki yuvayı kapatan PCI-e braketini çıkarın.
- Anakart üzerinde PCI-e slotunun yanında bulunan küçük plastik mandalı iterek PCI-e yuvasının kilidini açın.
- Kartı iki elinizle tutun, kasaya doğru dik bir şekilde alçaltın ve anakartın PCI-e yuvasına takın.
- Ekran kartınızı kasanın arkasına gerekli vidalarla sabitleyin.

- Güç Kaynağını (PSU) kasaya monte edin ve tüm vidalarla sabitleyin.
- 24 pinli güç konektörünü anakart üzerindeki sokete bağlayın.
- 8 pinli CPU güç konektörünü anakarta bağlayın.
- 6+2 Pin PCI-E Kablosunu ekran kartına bağlayın (ekran kartının marka ve modeline göre değişiklik gösterebilir)
- SATA güç bağlantınızı sabit diskinize takın
- Diğer Molex konektörlerini (4 yatay pinli) varsa çevre birimlerine (örn. DVD/CD sürücüler) bağlayın.

- Güç / Reset düğmesini / Güç LED/ HDD LED Kablosunu anakart JFP1 Pin başlığına bağlayın.
- Ön USB kablolarını anakart üzerindeki USB pin başlıklarına bağlayın
- USB 3.0 / USB 2.0 Kablosunu USB 3.0 / USB 2.0 Pin başlığına bağlayın.
- Ön USB Type-C Kablosunu Ön USB Type-C Pin başlığına bağlayın.
- Ses (Hoparlör) kablosunu anakart JAUD1 Pin başlığına bağlayın.
- 8 gigabayt veya daha yüksek kapasiteli bir USB3 flash sürücü hazırlayın.
- İnterneti olan bir bilgisayarda "Windows 10 Medya Oluşturma Aracı"nı arayın, indirip çalıştırın ve USB'de görüntü oluşturmayı seçin, böylece program sürücüyü biçimlendirir veya siler.
- Kurulum USB'sini anakart arkasındaki bir USB bağlantı noktasına takın. Daha hızlı olan kırmızı USB3 bağlantı noktası veya mavi renkli normal USB3 portu tercih edin. Bilgisayarı açın, genellikle ilk açılıştan BIOS yüklenir. Kaydedip çıkın ve bilgisayarı yeniden başlatın. USB sürücünüz tanınacak ve kurulum başlayacaktır.
- Insert the OS device (CD / USB)
- Follow the OS installation steps
- Download the latest device driver from the website and Install.
Yoğun oyunlar oynamak veya ağır multimedya üretimi için bir PC'ye mi ihtiyacınız var? İşte size parçalarınızı seçerken dikkate almanız gereken bazı ipuçları.
OYUN BILGISAYARI
YAYIN BİLGİSAYARI
BİLGİSAYARINIZA BİRAZ RGB EKLEYİN



İdeal parça listenizi oluşturmayı bitirdiğinizde gerçekleştirebileceğiniz birkaç işlev vardır:
Listenizi kaydedin. Bu parçaları satın almaya henüz karar vermediyseniz planladığınız listeyi kaydetmeniz yeterlidir. Parçaları karşılaştırmak ve düşünmek için kendinize zaman tanıyın.
Paylaşın PC toplama konusunda daha fazla fikir edinmek için parça listenizi arkadaşlarınızla veya forumda paylaşabilirsiniz.
Satın alın. Ürünü online mağazalardan rahatça satın almanızı kolaylaştıracak bir düğme.
Bileşen satın alırken birçok yapımcının karşılaştığı büyük bir soru, "Bilgisayarımın çalışması için güç kaynağımda kaç watt'a ihtiyacım var?" Bu konuyu küçümsemeyin, çünkü uygun olmayan bir watt değerine sahip PSU satın almak gelecekte bilgisayarınızın yükseltilebilirliğini etkileyebilir. Eğer yetersiz güç kaynağına sahip bir PSU alırsanız, GPU gibi bileşenler için yeterli çıkış kabloları da olmayabilir. Ayrıca bilgisayarınız zaman zaman sıkıntılar ve sistem çökmeleri yaşayabilir. MSI Güç Kaynağı Hesaplayıcısı bu sorununuzu çözecektir.
Check out here : https://tr.msi.com/power-supply-calculator
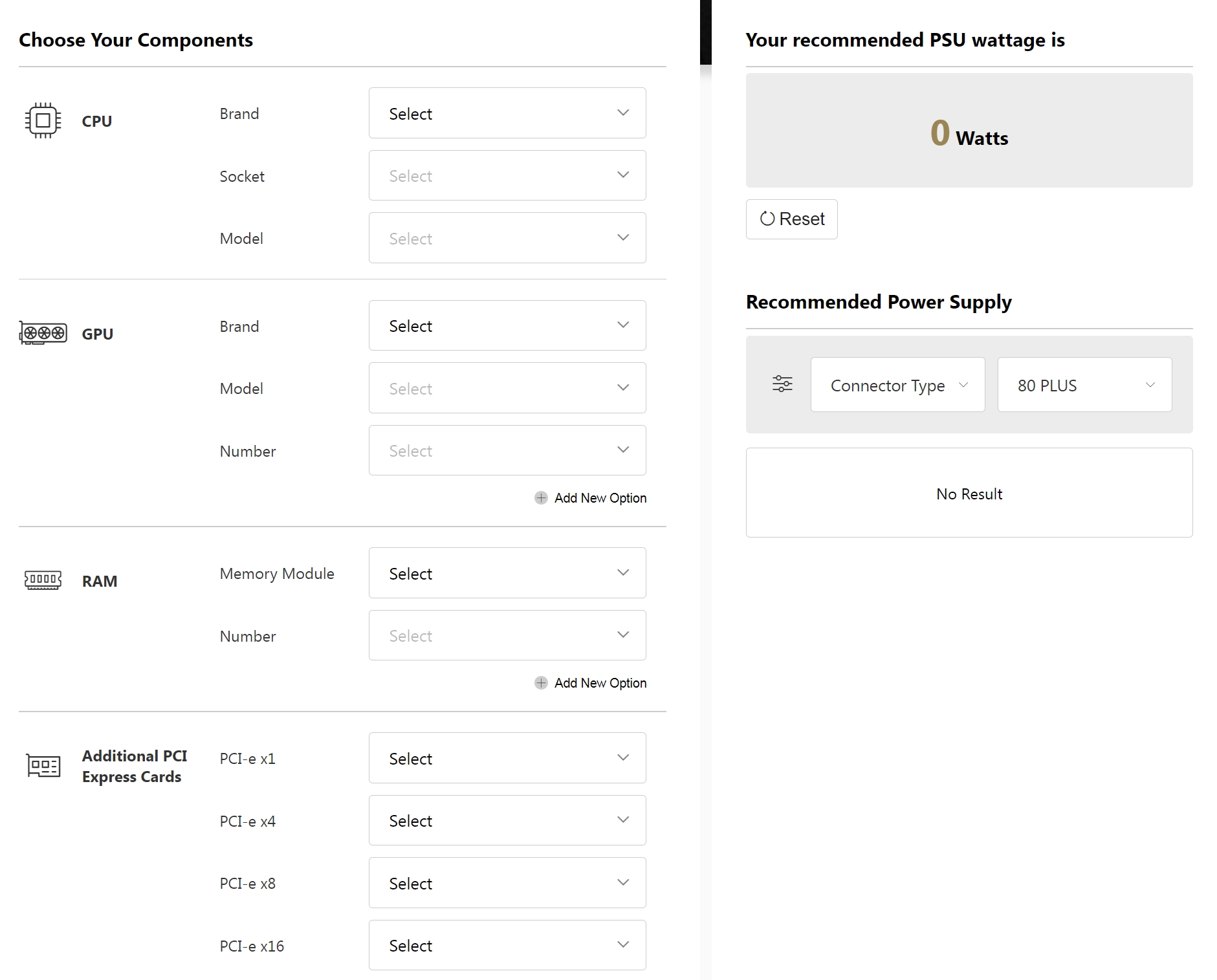
SSS
Hızlı bir yanıt mı arıyorsunuz?
Nasıl bilgisayar toplandığını öğrenmeye başladığınızda birçok sorunuz olacaktır. Ancak yalnız değilsiniz; sizin için bazı sık sorulan soruları bir araya getirdik ve bunları birkaç kategoriye ayırdık.
Sabit disk sürücüsü (HDD): Uygun fiyatlıdır ve yüksek depolama kapasitesi sunar ancak nispeten yavaştır ve daha çok yer kaplare
Katı hal sürücüsü (SSD): Daha düşük kapasiteli, orta boyutlu ve daha yüksek fiyatlı ancak daha hızlıdır.
- CPU
- Anakart
- Grafik Kartı
- CPU soğutucu
- Bellek
- Depolama Aygıtları (HDD veya SSD)
- Güç Kaynağı
- Kasa
- Çevre Birimleri (Klavye, Fare, Kulaklık)
- Monitör
Ayrıntılar için: https://www.msi.com/blog/new-usb-standard-usb-3-2-gen-1-gen2-explained
- anakarttaki soketi destekleyen, uygun braketlere sahip bir CPU soğutucu seçin.
- Her CPU soğutucu, üstesinden gelebileceği üst ısı çıkışı aralığını gösteren farklı bir ısıl tasarım enerjisi (TDP) değerini destekler. Daha güçlü olan CPU'ların stabil çalışmayı sağlamak için daha iyi soğutuculara ihtiyacı olur.
- Kasanıza sığan bir soğutucu seçin. Güçlü soğutucular genelde büyük soğutma birimlerine sahip olur, dolayısıyla kasanıza diğer bileşenleri engellemeden sığacak bir soğutucu seçmeniz esastır.
- Ana kartınızın form faktörü nedir, EATX, ATX, MATX veya Mini-ITX?
- Hangi donanımı kurmak istiyorsunuz?
- Ne tür bir soğutma sistemi kullanmak istiyorsunuz?
- RGB ışığını kişiselleştirip görünür yapmak istiyor musunuz?
- Adım 0: Hazırlık
- Adım 1: CPU Kurulumu
- Adım 2: Bellek Kurulumu
- Adım 3: M.2 Kurulumu
- Adım 4: CPU soğutucu kurulumu
- Adım 5: Anakart Kurulumu
- Adım 6: Depolama Kurulumu
- Adım 7: Ekran Kartı Kurulumu
- Adım 8: Güç Kaynağı Kurulumu
- Adım 9: Ön Panel Bağlantısı ve Kablo Yönetimi
- Adım 10: İşletim Sistemi Kurulumu
- Bellek soketlerinin her iki yanında bulunan mandallara basarak soketleri açık hale getirin.
- Anakart kılavuzunda bellek modüllerinin yerleştirilmesi ile ilgili bölüme bakarak hangi yuvaların önce doldurulması gerektiğini öğrenin.
- Modülleri yerlerine itin, mandallar otomatik olarak kapanıp "tık" sesi duyana kadar bastırın.
- 1.satın aldığınızı RGB aksesuar ve anakart üzerindeki güç ve bağlantı şemasını kontroledin (12V/5V vs.)
- 2. 4-pin (veya 3-pin) RGB konnektörünü anakart üzerindeki RGB yuvasına doğruşekilde takın.
- 3. Varsa ve gerekiyorsa, ek güç konnektörlerini şu şekilde takın:
- ØFanlarda, anakart üzerindeki fan konnektörlerine
- Ø Diğer ürünlerde güç kaynağının 4-pin konnektörüne
Ayrıntılı gösterim için https://www.msi.com/Landing/mystic-light-rgb-gaming-pc/mystic-light

 Bilgisayar Bileşenlerine
Bilgisayar Bileşenlerine Bilgisayar Nasıl Toplanır
Bilgisayar Nasıl Toplanır  Bilgisayarını Planla
Bilgisayarını Planla  FAQ
FAQ 



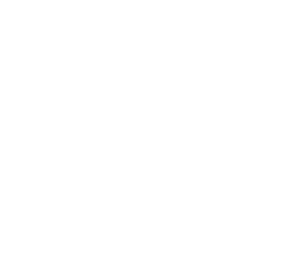
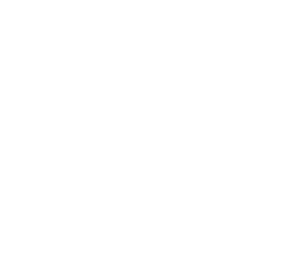
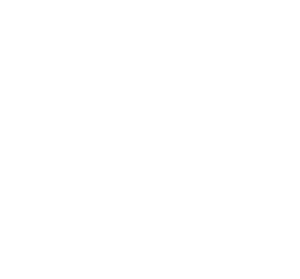











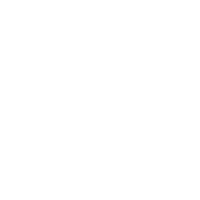
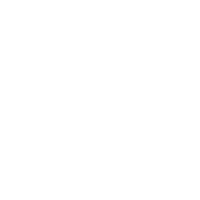
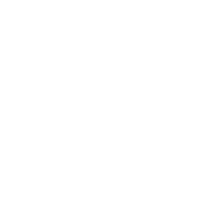





 E-kitabı hemen edinin
E-kitabı hemen edinin