MSI MYSTIC LIGHT NASIL KULLANILIR?
Step 1
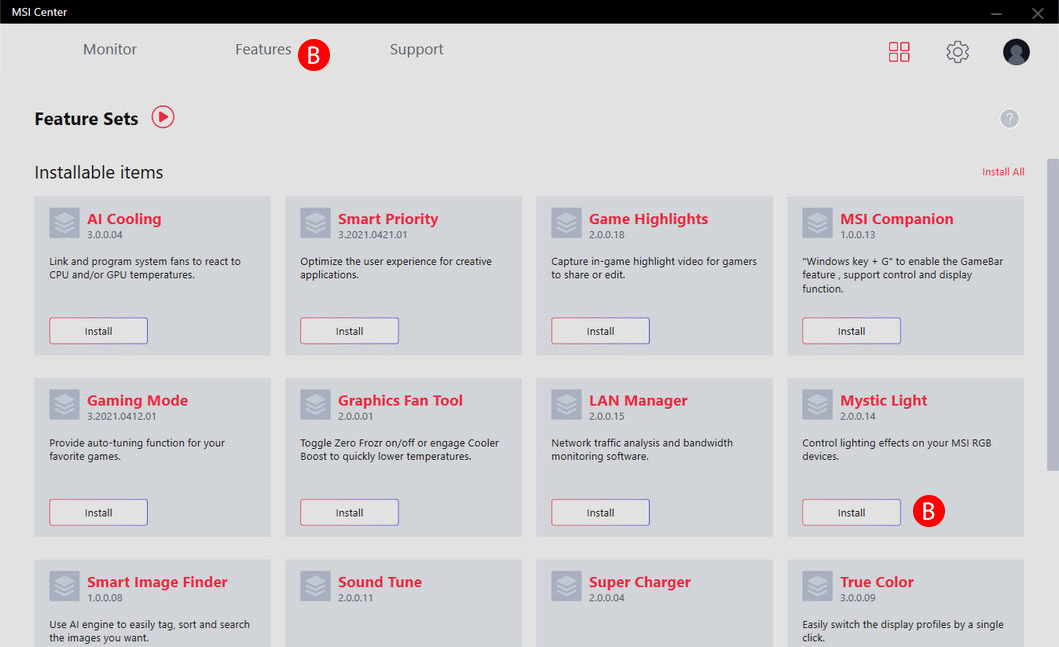
ADIM 1: İNDİRME
- AMSI Center yazılımınıBURADAN, veya MSI ürün sayfasındaki Destek sekmesinden indirin. Kurulumu yapın ve bilgisayarınızı yeniden başlatın.
- BMSI Center yazılımını çalıştırın. Sağ üst köşedeki “
 ” simgesine tıklayarak Özellik setini aktif hale getirin.
” simgesine tıklayarak Özellik setini aktif hale getirin. - CÖzellik Setleri sekmesini tıklayın ve “Mystic Light” öğesini bulun.
- DMystic Light "kurulum" ikonuna tıklayarak Mystic light özelliğini kurun.
Step 2

ADIM 2: ALGILAMA
- AMystic Light 'a kurulu yazılımlar bölümünden erişebilirsiniz.
- BDenetim panelinin üst kısmında otomatik olarak algılanan ürünleri liste halinde göreceksiniz.
Step 3
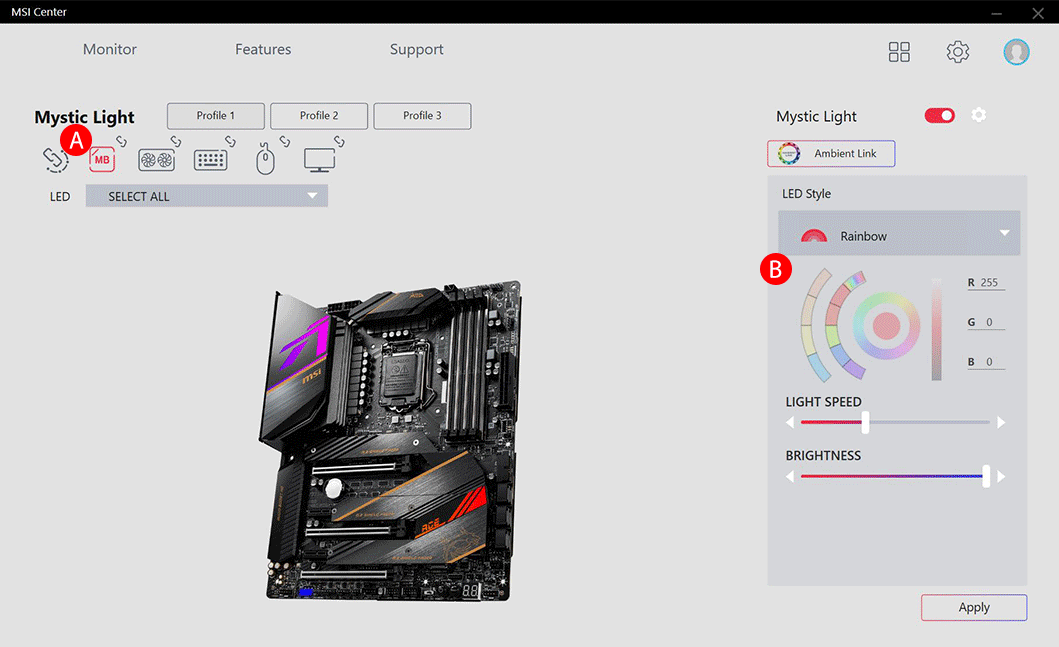
ADIM 3: ÖZELLEŞTİRME
- AÜst kısımdaki ürün simgesine tıklayarak her ürünün RGB LED ışıklandırmasını düzenleyebilirsiniz.
- Bİstediğiniz renk, efekt, ışıklandırma hızı ve parlaklığı seçin ve seçiminizi kaydetmek için “Apply” düğmesine basarak değişiklikleri uygulayın.
- CRGB PC Lighting Sync: Sağ üstte bulunan büyük zincir simgesine tıklayarak tüm ürünlerin RGB LED ışıklandırmasını senkronize edebilirsiniz. Işıklandırma efektlerini bir önceki adımdaki gibi ayarlayabilirsiniz.
- DHer ürünün ayarlarını teker teker değiştirmek de mümkün. Bunun için ürün simgesi altında bulunan kırmızı zincir simgesini tıklayın ve gri renge dönüşmesini sağlayın. Kırık zincir simgesi, ürünün senkronize edilmediği anlamına gelir.
Mystic Light veya MSI Center yazılımlarının kurulumu hakkında daha fazla bilgi almak için kullanım kılavuzunuBURADANindirebilirsiniz.
FAQ
Mystic Light nedir?
MYSTIC LIGHT yazılımı , kullanıcıların MSI web sitesi veya MSI Center (ürünün indirme sayfasına bakınız) üzerinden indirebileceğiniz, MSI veya çözüm ortaklarına ait RGB LED destekli cihazların ışıklandırma renk ve efektlerini ayarlayabileceğiniz ortak bir RGB yazılımı çözümüdür.
Mystic Light Sync nedir?
Mystic Light Extension nedir?
Mystic Light Extension, Mystic Light yazılımının bir özelliğidir. Çözüm ortaklarımıza ait RGB LED şeritler, RGB PC fanları veya RGB PC kasalarının renk ve efektlerini anakart üzerindeki JRGB / JRainbow / JCorsair pin konnektörleri üzerinden denetleme olanağı sunar.
- JRGB (4-Pin / PIN-Tanımı: 12V/G/R/B): JRGB pin konnektörü, adreslenebilir olmayan tek renkli 5050 RGB LED çözümleri için 3A (12V) seviyesine kadar güç kaynağı sunar.
- JRAINBOW (3-Pin / PIN-Tanımı: 5V/D/-/G): JRainbow pin konnektörü, adreslenebilir Rainbow (gökkuşağı) renk gamına sahip WS2812 RGB LED (ARGB) çözümleri için 3A (5V) seviyesine kadar güç kaynağı sunar.
- JCORSAIR (3-Pin / PIN-Tanımı: 5V/D/G): JCorsair pin konnektörü, Mystic Light yazılımı ile uyumlu CORSAIR marka cihazlar için 3A (5V) seviyesine kadar güç kaynağı sunar.
RGB anakart nedir?
Dahili RGB LED ve Mystic Light Extension pin konnektörü bulunan anakartlar, birden fazla renk ve efekt de sunabilirler.
Hangi RGB fanlar MSI Mystic Light ile uyumludur?
Uyumlu ürünlerin listesi için bu siteyi ziyaret edebilirsiniz.
PC üzerine RGB LED şeritler nasıl yerleştirilir?
Adımlar:
- Sahip olduğunuz RGB LED şeridinin tipini belirleyin ve MSI anakart üzerinde uyumlu pin konnektörünü bulun. Not: MSI anakart üzerinde 3 farklı pin konnektörü mevcuttur.
- A JRGB (4-Pin): JRGB erkek konnektör, adreslenebilir olmayan tek renkli 5050 RGB LED çözümleri içindir.
- B JRAINBOW (3-Pin): JRAINBOW erkek konnektör, adreslenebilir Rainbow (gökkuşağı) renk gamına sahip WS2812 RGB LED (ARGB) çözümleri içindir.
- C JCORSAIR (3-Pin): JCORSAIR erkek konnektör, Mystic Light yazılımı ile uyumlu CORSAIR marka cihazlar içindir.
- RGB LED şeridin ucunu, anakart üzerindeki doğru RGB LED pin konnektörüne takın. LED şeritlerin uzunluğunu arttırmak isterseniz daha fazla LED şeridi bu konnektöre bağlayabilir veya bu şekilde bırakabilirsiniz.
- MSI Mystic Light yazılımı ile ışıklandırmanızı kontrol edin.
RGB LED şeritlerde ışıklandırma nasıl değiştirilir?
Mystic Light yazılımı üzerinde Motherboard sekmesine tıklayarak uygun pin konnektörüne ait seçeneği bulun ve ışıkları istediğiniz şekilde ayarlayın.
PC bileşenlerinin Mystic Light yazılımında algılanarak görüntülenmesi nasıl sağlanır?
MSI onaylı ürünler kullandığınızdan ve bu ürünlerin anakart üzerinde doğru konnektörlere bağlı olduğundan emin olun. Yazılım, ürününüzü cihaz simgelerinin bulunduğu sekmede otomatik olarak gösterecektir. Ürününüz görüntülenmiyorsa aşağıdaki adımları takip edin:
- Cihazın sisteme doğru biçimde bağlandığından emin olun. Gerekiyorsa çıkarıp tekrar yerleştirin.
- Adım 1 sonunda cihazınız görüntülenmeydiyse Mystic Light yazılımını kapatıp tekrar açın.
- Yukarıdaki adım sonunda cihazınız hala görüntülenmediyse sisteminizi tekrar başlatın ve Mystic Light yazılımını çalıştırın.
Mystic Light ile bilgisayardaki tüm cihazların ışıklandırması nasıl senkronize edilir?
Sol üstte bulunan zincir simgesini tıklayarak algılanan tüm cihazların senkronizasyon moduna geçmesini sağlayın (cihazların seçimi doğru yapıldığında her cihazın altında bulunan zincir simgesi kırmızı renge dönecektir). Ardından istediğiniz renk ve efekti seçebilirsiniz.
Mystic Light ile ışıklandırma hızı ve parlaklığı nasıl ayarlanır?
Kullandığınız bileşen veya aksesuar değiştirilebilir hız ve parlaklık özelliğine sahipse, ürünün simgesi solunda parlaklık ve hız için iki kaydırma çubuğu göreceksiniz.
Mystic Light özelliği nasıl kapatılır?
Algılanan tüm cihazları senkronizasyon moduna alın ve ışık efektini “OFF” konumuna getirin.
MSI Mystic Light nasıl güncellenir?
Mystic Light yazılımını MSI Center üzerinden güncelleyebilirsiniz.
(Detaylı yönergeler için yazılımın kullanım kılavuzuna başvurun
(Detaylı yönergeler için yazılımın kullanım kılavuzuna başvurun
CORSAIR DRAM, CPU soğutucu ve diğer bileşenler MSI anakartlar üzerinde nasıl senkronize edilir?
Tüm Corsair cihazları uygun konnektörlere takın (örn. DRAM ürünleri DIMM slotuna, Fanları JCORSAIR pin veya USB konnektörüne)
Böylece Mystic Light yazılımı ile kontrol edebilirsiniz.
Dikkat: Mystic Light yazılımı ve diğer ışıklandırma yazılımları birlikte kullanıldığında çakışma yaşanabilir.Bu nedenle varsa diğer ışıklandırma yazılımlarının kapalı veya sisteminizden kaldırılmış olduğundan emin olun.
Böylece Mystic Light yazılımı ile kontrol edebilirsiniz.
Dikkat: Mystic Light yazılımı ve diğer ışıklandırma yazılımları birlikte kullanıldığında çakışma yaşanabilir.Bu nedenle varsa diğer ışıklandırma yazılımlarının kapalı veya sisteminizden kaldırılmış olduğundan emin olun.
Which model supports Ambient Link?
Ana Model:
- GAMING Laptop:Titan GT77 serisi, Stealth GS77/GS66 serisi, Raider GE77/67 serisi, Vector GP77/67 serisi. (veya daha yeni modeller) .
GAMING Anakart: Intel 600 serisi ve yeni çıkacak anakartlar - Model Mystic Light destekliyorsa Ambient Link desteğine de sahip olacaktır. Diğer Intel anakartlar ve AMD AM4 anakartlar - Mystic Light desteği ve dahili WiFi modülü bulunan oyun anakartlar Ambient Link desteğine de sahip olacaktır.GAMING Desktop: MEG Trident X 10th/ MEG Aegis Ti5 10th/ MPG Trident 3 10th/ MPG Trident A 10th/ MPG Trident AS 10th/ MEG Infinite X 10th/ MEG Trident X 11th/ MEG Aegis Ti5 11th/ MPG Trident 3 11th/ MPG Trident A 11th/ MPG Trident AS 11th/ MEG Infinite X 11th/ MEG Aegis Ti5 12th/ MEG Trident X 12th/ MPG Trident A 12th/ MPG Trident AS 12th/ MPG Trident 3 12th
- Eşleşen modeller:GAMING Ekran kartı: Model Mystic Light destekliyorsa Ambient Link desteğine de sahip olacaktır.
GAMING Monitör: MPG27C / MPG27CQ / MPG27CQ2 / MPG341CQR / MPG341CQRV / MAG241CR / MAG251RX / MAG271R / MAG271CR / MAG271CQR / MAG273R / MAG272R / MAG272QR / MAG274R / MAG272CR / MAG272CQR / MAG272CRX / MAG321CQR / MAG321CURV / MAG322CR / MAG322CQRV / MAG322CQR / Creator PS321QR / Creator PS321URV / MAG301CR / MAG240CR / MPG ARTYMIS 273CQR / MPG ARTYMIS 273CQRX-QD / MPG ARTYMIS 323CQR / MEG381CQR Plus / MAG270CR / MPG ARTYMIS 343CQR / MAG271VCR / AG321CR / AG321CQR / NXG253R / MPG321QRF-QD / MAG274QRF / MAG274QRF-QD / MPG321UR-QD / MPG341QR / MAG321QR / MAG301RF / MAG275R / MAG245R / MAG275R2 / MAG245R2 / MAG281URV / MAG281URF / MAG274QRX / MPG321UR-QD Xbox Edition / MPG ARTYMIS 273CQR-QDCPU Soğutucu: CoreFrozr XL / DC SYSTEM FANÇevre birimleri: VIGOR GK80 / VIGOR GK70 / VIGOR GK71 SONIC / VIGOR GK50 LOW PROFILE TKL / VIGOR GK50 LOW PROFILE / VIGPR GK50 ELITE / VIGOR GK41 / CLUTCH GM50 / CLUTCH GM41 LIGHTWEIGHT / CLUTCH / GM41 LIGHTWEIGHT WIRELESS / CLUTCH GM31 LIGHTWEIGHT / CLUTCH GM31 LIGHTWEIGHT WIRELESS / CLUTCH GM30 / IMMERSE GH50GAMING Case: MPG GUNGNIR 100
Nanoleaf paneller ve Philips Hue gibi Ambient cihazların RGB ışıklandırmasını lMSI cihazımla senkronize edebilir miyim?
Evet, MSI Mystic Light içindeki "Ambient Mode" sekmesi üzerinden ek bir kurulum gerekmeden ulaşabileceğiniz önayarlı 9 özel ışıkandırma efekti mevcuttur. Bu özel MSI efektleri önayar olarak sunulduğundan, Ambient cihazınız üzerinde özelleştirme yapmak isterseniz MSI Center uygulamasına göz atınız.
Oyun oynamadığımda MSI Mystic Light üzerinden Ambient cihazlarımı kontrol etmenin başka yolları da var mı?
Halihazırda MSI Mystic Light ve Nanoleaf Ambient Link yalnızca Assassin's Creed Odyssey, Tom Clancy's The Division 2, Monster Hunter : World, Ghost Recon : Breakpoint, Watch Dog : Legion, Assassin's Creed Valhalla, Far Cry 6 gibi oyunlarda senkronize olmaktadır. Bilgisayarınızda bir oyun çalışmıyorsa bu iki cihaz senkronize olmayacaktır.
Ancak MSI diğer oyun oyun geliştiriciler ile çalışmaya devam etmektedir. Daha fazla uyumlu oyuna çok yakında kavuşmayı bekliyoruz.
Ancak MSI diğer oyun oyun geliştiriciler ile çalışmaya devam etmektedir. Daha fazla uyumlu oyuna çok yakında kavuşmayı bekliyoruz.
Ambient cihazlar üzerindeki ışık oyun sırasında bazı efektlerde senkronize değilmiş gibi görünüyor. Neden?
Kullanılan bağlantı ve donanımın farklı olması nedeniyle oyun sırasında bazı efektlerin (yalnızca birkaçı) farklı markalara ait farklı cihazlarda senkronizasyon sorunu yaşayabilmesi mümkündür. Tüm MSI kullanıcılarına kusursuz bir deneyim sunabilmek için bu konu üzerinde çalışmaya devam etmekteyiz.
Gelecekte desteklenecek oyunlar var mı?
Evet, listeye sürekli yeni ve öne çıkan oyunları eklemeye devam etmekteyiz ve kısa süre içinde sizlere sunacağız.




